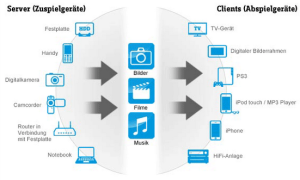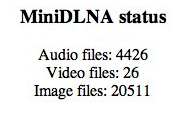Der DLNA-Server ReadyMedia, welches früher unter dem Titel MiniDLNA zu finden war, eignet sich zwecks des sehr leichtgewichtigen Aufbaus optimal als DLNA Server Software für den Raspberry Pi.
Was kann ReadyMedia?
ReadyMedia ist eine Software die mit dem Digital Living Network Alliance (DLNA) Standard kompatibel ist. Die Software agiert als Digital Media Server und kann daher Medieninhalte wie Filme, Bilder und Musik über das Netzwerk an nach dem DLNA-Standard laufende Abspielgeräte, auch Digital Media Player genannten, wie zum Beispiel Smart-TVs, Smartphones oder eine Playstation weitergeben. Ein DLNA-Server ist also eine Quelle für Mediendateien an welcher sich DLNA-Player bedienen können.
Was benötige ich hierfür?
Natürlich wird neben einem Raspberry Pi mit entsprechendem Zubehör und der DLNA Server Software ein passendes Speichermedium benötigt. Auf diesem Speicher liegen dann eure Medien Dateien die via DLNA-Server an DLNA-Clients eurer Wahl übertragen werden können. Das kann entweder ein altes NAS Gerät sein das eure Abspielgeräte noch nicht via DLNA versorgen kann oder eine an den Raspberry Pi angesteckte USB-Festplatte. Das ist besonders dann interessant wenn man den kleinen Mini-Rechner auch als Downloading Machine mit BitTorrent einsetzt.
Wichtig: Wenn ihr eine USB-Festplatte ohne eigenes Netzteil verwendet benötigt ihr einen aktiven USB-Hub da der Raspberry Pi nicht genügen Strom am USB-Port liefert um die Festplatte zu betreiben.
DLNA Server einrichten
Wie immer aktualisieren wir als erstes unsere Quellen und installieren dann vorhandene Updates via apt.
Die DLNA-Server Software miniDLNA ist zum Glück schon fertig kompiliert als Installationspaket im Raspbian Repository vorhanden sodass wir diese einfach via apt installieren können. Die abhängige Library „libavformat53“ wird ebenfalls installiert.
Zum konfigurieren des Servers müssen wir die Konfigurationsdatei bearbeiten, das erledige ich wie immer mit dem Editor Nano. Eine Anleitung wie ihr eure USB-Festplatte am Raspberry Pi Mounten könnt findet ihr in meinem Artikel Raspberry Pi als Fileserver (nur Schritt 1 benötigt).
Wir konfigurieren nun den Pfad in welchem miniDLNA nach Medien Dateien sucht (im Standard /var/lib/minidlna). Ändert hierzu die Zeile „media_dir=/var/lib/minidlna“ in den Pfad zu eurer USB-Festplatte oder eurem Mount zu eurem NAS. Also zum Beispiel:
Wir legen noch fest auf welcher Netzwerk Schnitstelle der DLNA Server die Clients bedient. Entweder ist das eth0 wenn der Raspberry Pi via KAbel am Netzwerk steckt oder falls ihr WLAN verwendet wlan0. Dazu passen wir die Zeile „#network_interface“ an. Vergesst nicht die # am Anfang zu entfernen.
Damit neu zum Multimedia-Archiv hinzugefügte Videos, Musikdateien und Fotos automatisch zur Datenbank hinzugefügt werden aktivieren wir noch inotify indem wir die Raute am Anfang der Zeile entfernen.
Wer möchte kann nun noch die anderen Parameter an seine Wünsche anpassen. Gespeichert wird bei nano via STRG+X, Y und ENTER.
Wichtig ist das der Ordner, welchen Ihr als Medien Verzeichnis angegeben habt, mit den richtigen Rechten versehen wird. Die Software hat uns einen Benutzer und eine Gruppe minidlna erstellt, diese tragen wir auf dem Ordner als Besitzer ein und fügen unseren Benutzer Pi zu dieser Gruppe hinzu. Zusätzlich erhält diese Schreibrechte.
Da die Konfiguration verändert wurde soll minidlna die Datenbank neu aufbauen und muss ein mal neu gestartet werden.
Sobald MiniDLNA die Multimedia-Dateien zur Datenbank hinzugefügt hat, können diese zum Beispiel an eurem DLNA fähigen Fernseher abgespielt werden. Um zu kontrollieren welche Dateien sich bereits in der Datenbank von mniDLNA befinden kann das Webinterface aufgerufen werden. Ersetzt Raspberry Pi mit der IP-Adresse eures Raspberry Pi.
 raspberry.tips Raspberry Pi Projekte und Tutorials
raspberry.tips Raspberry Pi Projekte und Tutorials