Der Raspberry Pi ist wegen seinem geringen Stromverbrauch ein super Download-System, gerade für längere Downloads. In diesem Tutorial zeige ich euch wie ihr eurem Raspberry Pi als BitTorrent Client und somit als „always-on downloading machine“ verwendet.
Als erstes verbinden wir uns via SSH auf unseren Raspberry Pi und installieren dann den Transmission BitTorrent Client, alternativ könnt ihr auch den Deluge Client verwenden.
Um den Torrent Client einrichten zu können müssen wir ihn nach der Installation erst noch mal stoppen
Die Einstellungen des Torrent Clients nehmen wir in dessen Konfigurationsdatei vor
Innerhalb der Konfigurationsdatei müssen wir erst mal nur folgende Einstellungen anpassen, wer keine Anmeldung verwenden möchte setzt:
Wer keine Anmeldung verwenden möchte setzt:
Gespeichert wird wie immer bei Nano mit STRG+X und dann mit Y bestätigen. Jetzt kann der Transmission Dienst wieder gestartet werden
Jetzt könnt ihr durch Eingabe der IP-Adresse des Raspberry Pi über euren Browser auf den BitTorrent Client zugreifen:
- http://<Eure-IP-Adresse>:9091
- http://raspberrypi:9091
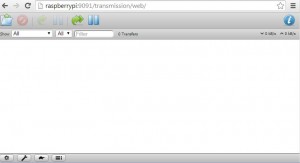 |
Wenn ihr die Torrents auf einer externe Festplatte speichern wollt müssen noch diese Schritte durchgeführt werden. Falls NTFS und HFS+ Medien eingebunden werden sollen müssen Treiber hierfür installiert werden.
Wir legen nun einen neuen Ordner im Verzeichnis „/home/pi“ an. In diesen wird später das USB-Gerät gemountet. Ich nenne den Ordner „media“. Es dürfen keine Sonder und/oder Leerzeichen enthalten sein.
Bevor wir den Stick oder die Platte anschließen, schalten wir die Ausgabe des Systemlogs mit dem folgendem Kommando ein („-f“ bewirkt dass alle weiteren Meldungen ausgegeben werden, ohne „tail“ zu beenden):
Wenn wir nun ein USB-Medium anschließen werden passende Log Einträge dazu angezeigt z.B.:
Die letzte Zeile „sda: sda1“ zeigt welchem Block Gerät das USB-Medium zugeordnet wurde. Diese Angabe benötigen wir später für das Einhängen des neuen Gerätes. Mit [Strg]-[C] kann tail beendet werden.
Nachdem wir nun den Namen des USB-Geräts kennen können wir den dieses mit folgendem Kommando einbinden. Dabei muss man je nach Dateisystem ein passendes Kommando verwenden. Sda1 durch den Namen des USB-Geräts und „/home/pi/media“ durch den erstellten Mountpoint ersetzten. Der Benutzer pi muss falls ein anderer Benutzer pi auf das Gerät zugreifen soll ersetzt werden.
Soll das Gerät bei jedem Start automatisch eingebunden werden müssen wir die UUID auslesen. Dies können wir über folgendes Kommando mit eurem Namen (bei mir sda1) erledigen. Bei mir ist die UUID z.B. 2541-40CS
Nun muss je nach Dateisystem einer der folgenden Befehle am Ende der Datei „/etc/fstab“ eintragen werden. Hierzu nutzen wir den Editor nano. Zum speichern drücken wir „STRG + X“, Y und anschließend Enter.
Jetzt könnt ihr im Web-Interface noch den Speicherort ändern, klickt hierzu auf den kleinen Schraubenschlüssel unten links und Tragt euer Verzeichnis ein
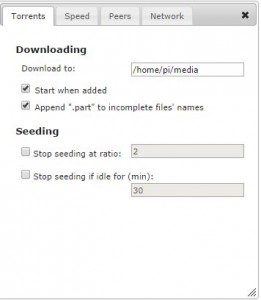 |
Happy Leeching.
 raspberry.tips Raspberry Pi Projekte und Tutorials
raspberry.tips Raspberry Pi Projekte und Tutorials


