Wer anstelle über SSH auf der Konsole oder direkt am Pi lieber von seinem Arbeitsplatz remote mit dem grafischen Desktop arbeitet kann den Desktop des Raspberry Pi über das Tool VNC fernsteuern. Mit dem Raspbian Image vom 23.09.2016 ist der RealVNC Server bereits vorinstalliert, es ist keine komplizierte Installation und Einrichtung mehr notwendig.
VNC unter Raspbian einrichten
Mit dem Raspbian Image vom 23.09.2016 ist nun der RealVNC Server bereits integriert, die Aktivierung des VNC Servers gelingt ganz einfach über raspi-config. Sollten die Interfacing Options nicht auftauchen führt via raspi-config erst den Punkt 8 (Update) aus und rebootet den RasPi.
Navigiert innerhalb des Dialogs auf „05 Interfacing Options“
Wählt dann „P3 VNC“
und bestätigt die Rückfrage zum aktivieren mit „Yes“
Nach einem Reboot ist euer VNC Server auf dem Raspberry Pi aktiv, beachtet das natürlich die Option „Boot to Dekstop“ (ist Standard) aktiviert sein muss, sonst hat der VNC nichts zum anzeigen.
VNC Client zum verbinden auf den Raspberry Pi
Da euer VNC Server nun läuft könnt ihr euch von einem Beliebigen System mit dem VNC Client auf den Pi Desktop verbinden, ich benutze mein Windows System und den RealVNC Client. Ladet den Client runter (nicht VNC Control) und installiert diesen.
Startet dann den RealVNC Client vom Desktop oder aus dem Startmenu. Legt über Datei > Neue Verbindung eine neue Verbindung an

Tragt die IP-Adresse / Rechnernamen und einen Namen für die Verbindung ein
- VNC-Server: Die aktuelle IP-Adresse des Raspberry Pi, kann z.B. mit „ifconfig“ auf dem RasPi herausgefunden werden. Alternativ den Hostnamen raspberrypi eintragen
Durch einen Doppelklick auf die Verbindung könnt ihr die Verbindung herstellen
Insofern die Verbindung aufgebaut werden kann fragt der VNC Client nach einem Benutzer und Passwort, verwendet:
- Benutzer: pi
- Passwort: raspberry
Nun könnt ihr euren Pi fernsteuern.
PS: Über „Raspberry Pi Config“ im Startmenu auf „Resultion“ könnt ihr noch die Bildschrimauflösung erhöhen.
VNC Server installieren – Für Raspbian vor 23.09.16 oder andere Betriebssysteme
Das Paket des VNC-Server wird auf dem RasPi wieder über apt-get installiert, führt hierzu im Terminal oder via SSH folgenden Befehl aus:
Danach müssen wir noch ein Passwort für den VNC Server auf dem Pi konfigurieren, hierzu starten wir den VNC einmal ohne Parameter:
Jetzt wird man nach einem Passwort gefragt das benötigen wir später um uns auf den Pi zu verbinden. Es kann auch ein View-Only Passwort eingegeben werden, das ist für unsere Zwecke aber überflüssig.
Nur für ältere Raspbian Images: Um den Desktop fernsteuern zu können muss der Pi natürlich auch auf den Desktop Starten, daher muss bei älteren Systemen oder Modellen hierzu via „raspi-config“ der Start Modus unter „Enable Boot to Desktop/Scratch“ auf den Desktop umgestellt werden. Rebootet das System dann mit „sudo reboot„.
Um den VNC-Server dann manuell zu starten kann folgendes in ein Terminal oder via SSH eingetippt werden:
VNC Server Starten / Autostart – Für Raspbian vor 23.09.16 oder andere Betriebssysteme
Möchte man VNC automatisch mit beim Booten des Raspberry Pis mit starten lassen müssen noch die folgenden Schritte durchgeführt werden. Führt folgende Befehle zum Einrichten des Autostart aus:
Wir erstellen zum Autostart eine neue Datei mit dem Editor nano
Folgender Inhalt wird via Nano in die Datei tightvnc.desktop eingefügt.
Gespeichert wird bei nano mit der Tastenkombination STRG+X dann Y eingeben und mit Enter bestätigen.
Jetzt solltet ihr euren Raspberry Pi einmal neu starten.
Mit dem RasPi über VNC verbinden – Für Raspbian vor 23.09.16 oder andere Betriebssysteme
Um den Pi nun von einem Rechner im Heimnetzwerk fernsteuern zu können benötigen wir noch einen VNC Client für Windows. Es gibt diverse VNC-Clients, am Besten verwendet ihr als Client ebenfalls TighVNC. Diesen gibt es hier zum Download, installiert diesem auf eurem normalen Desktop Rechner ohne die Server-Komponente.
Jetzt können wir uns über den Viewer von unserem Windows Desktop auf den Raspberry Pi einloggen und diesen fernsteuern. Dazu einfach die IP-Adresse oder den Hostnamen (raspberrypi) eintippen und den Port 5901 mit einem Doppelpunkt anhängen und auf Connect klicken.
- Als Remote Host folgendes eintragen: <IP-Adresse Eures RasPi>:5901 oder
- anhand des Hostnamens raspberrypi:5901
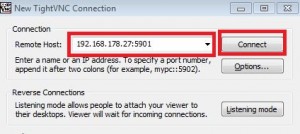 |
Eventuell müsst ihr euren Grafikspeicher in raspi-config unter „Advanced Options“ > „Memory Split“ wieder auf 64MB stellen. Als Alternative zu VNC kann auch XRDP verwendet werden.
Weitere Einsteiger-Tutorials
- Raspberry Pi Einsteiger Guide – Anschaffung – Teil 1
- Raspberry Pi Einsteiger Guide – Vorbereitung – Teil 2
- Raspberry Pi Einsteiger Guide – Konfigurieren – Teil 3
- Raspberry Pi Einsteiger Guide – VNC einrichten – Teil 4
- Raspberry Pi Einsteiger Guide – DynDNS – Teil 5
- Raspberry Pi Einsteiger Guide – Port Forwarding – Teil 6
- Raspberry Pi als Webserver einrichten
- VNC Alternative für den Raspberry Pi – XRDP Remote Desktop Verbindung
- Raspberry Pi im Internet – Absichern eures Mini-Rechners
 raspberry.tips Raspberry Pi Projekte und Tutorials
raspberry.tips Raspberry Pi Projekte und Tutorials









