Hier beschreibe ich wie der erste Start funktioniert, wie der Raspberry Pi grundsätzlich konfiguriert wird und wie weitere wichtige Konfigurationen vorgenommen werden.
Der Werksseitig in Raspbian eingestellte Benutzer und Passwort ist immer:
Benutzer: pi
Passwort: raspberry
Raspberry Pi Grundeinrichtung über den Desktop
Update: Da die neuesten Raspbian Images alle im Standard auf den Desktop booten habe ich den Guide entsprechend aktualisiert und zeige euch nun die Grundeinrichtung via grafischer Oberfläche. Mit Image 25.11.2016 ist SSH für Raspbian nicht mehr im Standard aktiv. SSH muss aktiviert werden.
Nachdem eure SD-Karte im Pi steckt und Ihr eure Geräte wie Tastatur, Maus, Bildschirm und entweder das LAN Kabel (bei älteren Modellen u.U. den USB WLAN Adapter) verbunden habt landet ihr beim ersten Start von Raspbian grundsätzlich auf dem Desktop. Die Aufteilung ähnelt dem Windows Dekstop, allerdings ist das Startmenu am oberen Bildschirm-Rand.
Grundeinrichtung System, Tastatur und Sprache
Als erstes müssen wir die SD-Karte des Pi erweitern, das Schreiben des Image füllt die SD-Karte immer nur in der Größe der Image Datei, wir müssten dem Betriebssystem aber noch mitteilen das nun noch mehr Platz am Ende der SD-Karte zum speichern vorhanden ist.
- Öffnet das Menu oben links
- Öffnet das Unter-Menu Preferences
- Öffnet das Programm Raspberry Pi Configuration
- Im Programm klickt ihr nun auf Expand Filesystem
Falls ihr diesen Menü Punkt in aktuellen Raspbian Versionen vermisst, das ist nicht schlimm, das Dateisystem wird bei den neuesten Versionen automatisch erweitert. Ignoriert diesen Schritt.
- Wechselt dann auf den Reiter Localisation um die Sprache und Tastatur auf deutsch umzustellen
- Öffnet hierzu Set Locale und nehmt folgende Einstellungen vor (es empfiehlt sich die Sprache auf English zu lassen um Übersetzungsfehler zu vermeiden)
- Language: de (German)
- Country: DE (Germany)
- Character Set: UTF-8
- Im Menu Set Time Zone werden folgende Anpassungen vorgenommen
- Area: Europe
- Location: Berlin
- Das Tastaturlayout stellen wir dann noch über Set Keyboard ein
- Country: Germany
- Variant: German
- Beendet die Raspberry Pi Configuration mit einem Klick auf OK und bestätigt die Rückfrage nach einem Neustart mit Yes

SSH Aktivieren
Falls ihr später über das Netzwerk via SSH auf euren Raspberry Pi zugreifen wollt müsst ihr SSH explizit noch in der Raspberry Pi Configuration aktivieren.
Dazu ändern wir aus Sicherheitsgründen erst das Standard Passwort via Change Password des Benutzers pi von raspberry auf ein beliebiges sicheres Kennwort.
Wechselt dann auf den Reiter Interfaces und aktiviert SSH
Netzwerk einrichten
Die Ersteinrichtung ist nun Abgeschlossen und wir können eine Netzwerkverbindung herstellen, ohne Netzwerk macht das Arbeiten am Pi nur halb so viel Spaß. Beim Pi haben wir folgende Möglichkeiten ein vorhandenes Netzwerk zu nutzen und uns mit dem Internet zu verbinden:
- Die LAN Schnittstelle via Ethernet Kabel an eurem Internet Router ( Modelle B & B+, nicht beim A, A+ und Zero)
- Die integrierte WLAN Karte – Nur beim Raspberry Pi 3 und Zero W
- Einen USB WLAN Dongel – Für alle Modelle möglich
Falls euer Pi über ein Ethernet Kabel mit dem Netzwerk verbunden ist und euer Internet Router IP-Adressen via DHCP verteilt (das ist heutzutage bei allen Geräten im Standard der Fall) müsst ihr nichts weiter tun.
Zum Herstell eine Verbindung via WLAN mit dem Pi 3 oder mit den anderen Modellen anhand eines USB WLAN Stick geht ihr wie folgt vor.
- Steckt, falls ihr keinen Pi 3 habt, den USB WLAN Stick ein (der Pi sollte hierfür vom Strom getrennt sein)
- Startet euren Pi durch das einstecken des USB Power Kabels
- Auf dem Desktop klickt ihr mit der linken Maustaste auf das Netzwerk Symbol rechts oben
Das Icon kann bei neuren Raspbian Versionen abweichend aussehen
- Euer Pi sollte euch nun in Reichweite befindende WLAN Netzwerke anzeigen
- Erhaltet ihr hier keine Ausgabe wird euer USB Adapter nicht unterstützt, das WLAN Netz ist versteckt oder es ist kein WLAN in Reichweite.
- Wählt mit der Maus euer Netzwerk aus der Liste aus, bei mir Fritzbox
- Es wird nach dem Passwort (Pre Shared Key) eures WLAN Netzwerks gefragt (meist auf dem Router aufgedruckt oder in der Router Konfiguration einsehbar), gebt dieses ein
- Wenn das Passwort richtig eingegeben und eine Verbindung besteht ändert sich das Netzwerksymbol und ihr erhaltet beim Mouse Over Detailierte Informationen zur Verbindung

- Eine Netzverbindung wurde nun hergestellt
Klappt das bei euch nicht könnt ihr versuchen das WLAN manuell einzurichten
System aktualisieren
Bevor es nun weiter geht müssen wir unbedingt noch unser System mit aktuellster Software und Firmware versorgen.
- Öffnet ein Terminal oder verbindet euch von eurem Windows Rechner via SSH mit Putty (siehe unten: Via SSH mit Putty Verbinden)
- Gebt folgende Befehle ein um euren Raspberry Pi zu aktualisieren (das dauert eine Weile)
Mit Putty via SSH verbinden
Falls ihr alles weitere ohne angeschlossenen Bildschrim und Tastatur einstellen und Konfigurieren möchtet könnt ihr nun auch Putty von eurem Rechner verwenden. Euer Raspberry Pi muss lediglich Strom haben und via WLAN oder LAN mit eurem Heimnetz verbunden sein. Alternativ geht das ganze auch mit Grafik remote über VNC oder xRDP, siehe hierzu die folgenden Teile der Serie.
- Ladet euch den SSH Client Putty herunter (ich lade immer nur die einzelne Binary Datei)
- Öffnet Putty
- Tragt dann entweder den Hostnamen (im Standard raspberrypi) oder die IP-Adresse eures RasPi ein und klick auf Open
- Die Anmeldung erfolgt mit dem Benutzer pi und eurem vorher vergebenen Passwort, Standard ist raspberry
Nun habt ihr ein SSH Sitzung auf euren RasPi und könnt alles bequem über das Netz via Kommandozeile erledigen.
Jetzt könnt ihr mit Teil 4 der Einrichtung weiter machen:
- Raspberry Pi Einsteiger Guide – Anschaffung – Teil 1
- Raspberry Pi Einsteiger Guide – Vorbereitung – Teil 2
- Raspberry Pi Einsteiger Guide – Konfigurieren – Teil 3
- Raspberry Pi Einsteiger Guide – VNC einrichten – Teil 4
- Raspberry Pi Einsteiger Guide – DynDNS – Teil 5
- Raspberry Pi Einsteiger Guide – Port Forwarding – Teil 6
- Raspberry Pi als Webserver einrichten
- VNC Alternative für den Raspberry Pi – XRDP Remote Desktop Verbindung
- Raspberry Pi im Internet – Absichern eures Mini-Rechners
Raspberry Pi Grundeinrichtung via Konsole (alt)
Update: Das ist die alte Methode für den Boot in die Konsole ohne grafischen Desktop.
Mit Image 25.11.2016 ist SSH für Raspbian nicht mehr im Standard aktiv, SSH muss vorher von euch aktiviert werden.
Tipp
Das Vervollständigen der Linux Befehle mit der Tabulator Taste spart uns oft viel Arbeit. So erhält man zum Beispiel bei Eingabe von cd /b nach drücken der TAB Taste automatisch cd /bin/
Persönlich greife ich am liebsten über SSH vom Desktop Computer auf meinen RasPi zu, hierzu wird dann keine extra Tastatur usw. benötigt. Es ist aber trotzdem sinnvoll den ersten Start mit angeschlossenem Monitor und Tastatur durchzuführen und die wichtigsten Einstellungen vorzunehmen.
Nach dem ersten Start fragt der Raspberry Pi nach Logindaten, für das Raspbian Image sind das im Standard immer folgende Daten:
Danach sind wir im Terminal. Dort können wir den Raspberry Pi über „raspi-config“ nach unseren Wünschen konfigurieren, dazu tippen wir folgendes ein
So schaut das Konfig-Menü aus:
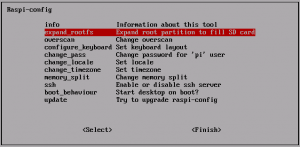 |
Erst mal stellen wir nur das Layout der Tastatur ein um dann alle weiteren Einstellungen Remote via SSH von einem Rechner zu erledigen.
Mit den Pfeiltasten Internationalisation Options markieren und mit Enter öffnen.
- Change Keybord Layout auswählen und das Layout der Tastatur mit Enter bestätigen, Generic 105 sollte fast immer gehen. Danach die Sprache wählen, wenn German nicht im Auswahlfenster steht, dann auf Other, und dort German auswählen. Im darauf folgenden Menu reicht German aus. Dann noch Alt-Gr: Tastatur-Standard und No Composer Key auswählen. Zum Schluss noch No auswählen und fertig.
Um über unseren PC zugreifen zu können muss SSH aktiviert sein.
- Im Hauptmenu Advanced Options markieren und mit Enter bestätigen. Jetzt SSH auswählen und mit Enter öffnen. Dort Enable bestätigen.
Im raspi-config Haupt-Screen Finish wählen (2x Tabulator drücken) und noch folgendes im Terminal eintippen um den RasPi neu zu starten.
Via SSH mit Putty Verbinden
Jetzt müsst ihr euch in eurem Internet-Router einloggen, ich habe eine FritzBox. Auf eurem Router könnt ihr sehen welche IP-Adresse über DHCP an den Raspberry Pi vergeben wurde. Meine FritzBox zeigt diese Einstellungen unter „Heimnetzwerk“ > „Netzwerk“ an. Dort finde ich einen Eintrag mit „raspberrypi 192.168.178.27“. Wer eine Fritzbox hat kann auch über den Hostnamen eine Verbindung aufbauen, hierzu tippt man später einfach nur „raspberrypi“ anstelle der IP-Adresse.
Wer keine FritzBox hat kann die IP-Adresse auch am Raspberry Pi mit dem Kommando „Ifconfig“ auf der Konsole/Terminal auslesen
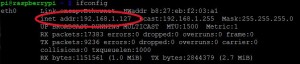
Um uns nun von unserem Desktop Rechner über SSH zu verbinden öffnen wir PuTTY und tragen die IP-Adresse ein. Unter „Saved Sessions“ einen Namen eintippen und Speichern klicken, damit wir nicht immer die IP erneut tippen müssen. Zum Verbinden dann auf Open. Die noch notwendigen Einstellungen können wir nun über einen SSH Client wie zum Beispiel PuTTY vornehmen. Allerdings nur im Heimnetzwerk. Für einen Zugriff über das Internet benötigt man eine Dynamische DNS Adresse, dazu später mehr.
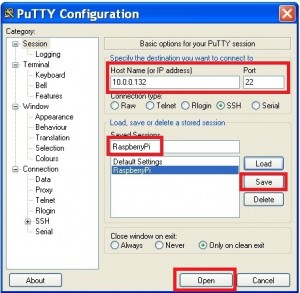 |
Raspberry Pi Remote konfigurieren
Nachdem wir die IP-Adresse oder den Hostnamen (raspberrypi) in Putty eingegeben haben sollte sich ein Terminal öffnen das nach einem Benutzer und Passwort fragt. Dort mit den bekannten Daten (pi & raspberry) einloggen. Jetzt führen wir die abschließenden Konfigurationen durch:
- Step 1: Expand Filesystem markieren und Enter drücken. Es sollte eine erfolgreiche Meldung kommen die ihr mit Ok bestätigt.
- Step 2: Change User Password markieren und Enter drücken. Die nächste Meldung mit Ok bestätigen und in der Konsole das neue Passwort eingeben. Das Kennwort sollte mindestens 8 Zeichen und Ziffern haben.Das neue Kennwort mit Enter bestätigen, nochmal eintippen und wieder mit Enter bestätigen. Die Erfolgsmeldung wieder mit Ok bestätigen.
- Step 3: Enable Boot to Desktop/Scratch markieren und Enter drücken. Da der Raspberry Pi meistens ohne Monitor und Tastatur als Server betrieben wird brauchen wir den Desktop nicht starten. Daher hier Console text console, requiring login (default) auswählen und mit Enter bestätigen.
- Step 4: Internationalisation Options markieren und mit Enter öffnen.
- Change Locale auswählen und Enter drücken. Dort in der Liste de_DE.UTF-8 UTF 8 mit Leertaste markieren. Jetzt Enter drücken und de_DE.UTF-8 auswählen, nochmal Enter drücken.
- Wieder in Menüpunkt 4 und diesmal Change Timezone mit Enter auswählen. Jetzt Europe markieren und Enter auswählen, danach z. B. Berlin mit Enter bestätigen. Wenn der RasPi in einem NEtz mit Internetzugang hängt holt sich dieser immer automatisch die aktuelle Uhrzeit.
- Step 5: Overclock markieren und Enter drücken. Die Warnung mit Enter bestätigen. Medium markieren und Enter drücken. Die Übertaktung mit den Einstellungen aus „Medium“ kann bedenkenlos verwendet werden, höher solltet ihr ohne entsprechende Vorbereitung nicht gehen.
- Step 6: Advanced Options markieren und mit Enter bestätigen. Jetzt Memory Split auswählen und mit Enter öffnen. Dort 16 eintragen und mit Enter bestätigen.
- Step 8: Finish über zwei mal Tabulator drücken wählen und mit Enter bestätigen. Danach zum Abschluss im Terminal folgendes eintippen:
Damit sind die grundlegenden Einstellungen fertig. PuTTY beendet sich bei jedem Reboot des RasPi, nach circa 1-2 Minuten kann wieder eine SSH-Sitzung via PuTTY geöffnet werden.
System aktualisieren
Nach dem Reboot machen wir noch eine Paketaktualisierung mit folgenden Befehlen
Damit ist der Pi nun startklar für eure ersten Projekte.
Falls der Raspberry Pi ausschalten möchtet könnt ihr das über folgenden Befehl:
 raspberry.tips Raspberry Pi Projekte und Tutorials
raspberry.tips Raspberry Pi Projekte und Tutorials















