Raspberry Pi Wifi installieren und einrichten
Oftmals stellt sich die Frage welcher WiFi oder Wlan USB-Adapter am Raspberry funktioniert und einfach zu installieren ist. Grundsätzlich gibt es eine Menge funktionierender Wifi Adapter, bei der Auswahl des Geräts muss aber darauf geachtet werden das dieses grundsätzlich kompatibel ist und keine externe Stromquelle benötigt. Persönlich habe ich mit den Edimax Micro USB Adaptern bzw. den Geräten mit RT5370 Chipsatz gute Erfahrungen gemacht. Der Edimax-Stick wird von Raspbian, ganz ohne zusätzliche Nacharbeit, automatisch erkannt und eingebunden. Der Raspbian-Kernel bringt den passenden Treiber (RTL8192CU) bereits mit. Hier nur eine kurze Liste mit unterstützten Geräten, eine vollständige Liste gibt es hier.
Adapter Liste
- AirLink101
- Asus
- Edimax
- EnGenius
- Linksys
- Netgear
- Patriot Memory
- TP-Link
Einrichtung des Wifi Adapters
Sobald der Stick eingesteckt wurde, wird er von Raspbian auch schon erkannt. Dies kann einfach mit folgendem Befehl überprüft werden:
Wir sehen in der Ausgabe, dass ein WLAN Adapter von Realtek erkannt wurde und der passende Treiber (rtl8192cu) geladen wurde:
 |
Nachdem der Stick erfolgreich erkannt wurde taucht nun ein neues Netzwerk-Device wlan0 auf. Die Devices können mit folgendem Befehl abgefragt werden.
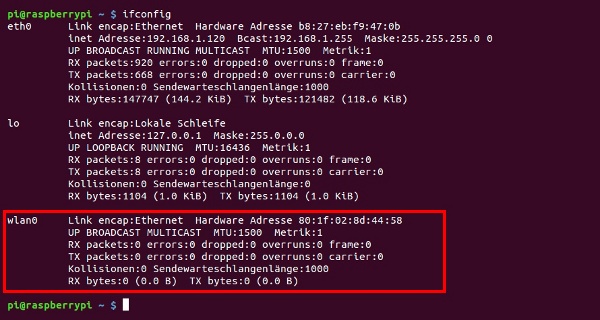 |
Den Schlafmodus abschalten (Power Saving)
Bevor wir eine WLAN-Verbindung herstellen sollte die Stromsparfunktion des Treibers deaktiviert werden sonst wird die Verbindung bei Inaktivität unterbrochen. Um dies zu verhindern, muss eine Konfiguration für den Treiber angelegt werden (abhängig von eurem Treiber, wer unsicher ist sollte den Teil erst mal überspringen):
Diese Datei erhält folgenden Inhalt:
Verbindung herstellen (DHCP IP-Adresse)
Um nun eine Verbindung mit einem WLAN herzustellen, müssen wir die Datei /etc/network/interfaces editieren und deren Inhalt anpassen:
Hier mein Inhalt der Datei, ich stelle beide Interfaces (WLAN und LAN) auf DHCP, erlaube den Hotplug Modus und konfiguriere mit WPA-SSID und WPA-PSK das WLAN Netz mit dem passenden Kennwort.
Gepspeichert wird bei Nano mit STRG+X, Y und Enter. Danach könnt ihr den Netzwerkdienst mit folgendem Befehl neu starten, euer RasPi sollte sich nun nach einigen Sekunden mit dem WLAN verbinden:
Statische IP Adresse
Um dem WLAN Adapter eine statische IP im Netzwerk zuzuweißen, muss der Inhalt der /etc/network/interfaces wie folgt angepasst werden. Euer Gateway und das Netz bzw. die IP-Adresse muss natürlich eurem Netz angepasst werden:
Weitere Tutorials und Projekte für Einsteiger:
- Raspberry Pi Einsteiger Guide – Anschaffung – Teil 1
- Raspberry Pi Einsteiger Guide – Vorbereitung – Teil 2
- Raspberry Pi Einsteiger Guide – Konfigurieren – Teil 3
- Raspberry Pi Einsteiger Guide – VNC einrichten – Teil 4
- Raspberry Pi Einsteiger Guide – DynDNS – Teil 5
- Raspberry Pi Einsteiger Guide – Port Forwarding – Teil 6
- Raspberry Pi als Webserver einrichten
- VNC Alternative für den Raspberry Pi – XRDP Remote Desktop Verbindung
- Raspberry Pi im Internet – Absichern eures Mini-Rechners
 raspberry.tips Raspberry Pi Projekte und Tutorials
raspberry.tips Raspberry Pi Projekte und Tutorials


