Genau so wie beim Raspberry Pi der Generation 1 mit BCM2835 CPU (1x700MHz kann auch der neue Raspberry Pi 2 mit der BCM2836 CPU (4x900MHz) übertaktet werden wenn die Leistung für Anspruchsvolle Aufgaben nicht ausreicht.
Hat der Pi 1 noch eine Übertaktung von 400MHz ohne Probleme vertragen lassen sich beim Pi 2 innerhalb der Spezifikation nur 200MHz pro CPU Kern herausholen.
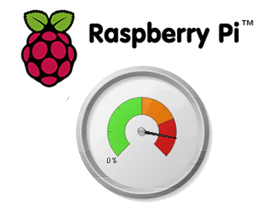
Auch beim Pi 2 ist die Übertaktung mit Vorsicht zu genießen, es droht zwar innerhalb der Spezifikation kein Garantieverlust, allerdings führt die erhöhte Wärmeentwicklung auf dem Board unter Umständen zu einer verkürzten Lebensdauer. Wichtig ist daher, abhängig vom Einsatzzweck, über eine aktive oder passive Kühlung des Pi nachzudenken.
Aktive Kühlung mit Lüftern
Bei der aktive Kühlung gibt es zwei Varianten, entweder es wird ein 30mm oder 40mm Lüfter direkt auf die CPU des RasPi montiert oder ihr verwendet ein Case mit entsprechender Aussparung für die Montage eines Lüfters. Eine Aktive Kühlung ist vor allem für den Dauerbetrieb oder beim Übertakten unbedingt empfohlen.
Ich bevorzuge die Variante mit dem Lüfter auf bzw. am Gehäuse da zum einen, nicht auf gut Glück ein Gehäuse, in das hoffentlich der Lüfter passt, gekauft werden muss. Zum anderen Lässt sich bei diesem Ansatz die Kühlung zwischen aktiv und passiv kombinieren.
 |
Das Gehäuse sieht nicht nur Schick aus sondern bietet direkt eine Vorbereitung für die Montage eines 30x30mm Lüfters zur Aktiven Kühlung. Der passende 30x30x10mm Lüfter benötigt eine Spannung von 5V und wird mit einem Stecker direkt an die GPIO-Leiste des Pi angeschlossen. Diese Variante hat allerdings keine Möglichkeit die Drehzehl anzupassen, wer es einfach haben möchte verwendet hier zusätzlich ein Drehpoti. |
Passive Kühlung mit Kühlkörpern
Als Alternative zur aktiven Kühlung kann der Raspberry Pi auch mit passiven Kühlelementen aus Kupfer oder Alu auf den Speicher und CPU-Chips gekühlt werden, diese werden meist mit Wärmeleitpads befestigt. Voraussetzung hierfür ist allerdings ein Gehäuse mit Schlitzen an der Oberseite sodass die warme Luft auch abfließen kann. Die passive Kühlung eignet sich da wo keine Geräusche erwünscht sind und die Umgebungstemperatur nicht sehr hoch ist (z.B. direkt hinter dem Fernseher).
 |
Diese Alu-Kühlkörper werden via Wärmeleitklebepad direkt auf den Speicher und CPU-Chips des Raspberry Pi befestigt und sollen die Wärme abführen. |
OpenELEC übertakten
Sobald ihr euch für oder gegen eine Kühlung entschieden habt könnt ihr mit dEM Overclocking eures Pi beginnen, sollte ein Versuch fehlschlagen könnt ihr euren RasPi mit folgendem Tipp wiederbeleben
Tipp
Startet euer Pi nicht Anpassungen der Taktfrequenz in der config.txt nicht mehr könnt ihr diesen ohne Neuinstalltion wieder zum Leben erwecken
1. Ihr schließt eine Tastatur an den Pi an d haltet während des Bootvorganges die Umschalt-Taste (Über Shift) gedrückt. Das bewirkt einen „Safe-Boot“, der Pi ignoriert dabei alle in der config.txt eingetragenen Parameter.
2. Ihr steckt die SD-Karte in euren Windows Rechner und bearbeitet dort die Konfiguration innerhalb der config.txt
Die Einstellungen für die Übertaktung werden innerhalb der Datei config.txt vorgenommen, es lassen sich fünf3 Parameter einstellen
- arm_freq – Taktfrequenz des ARM – Standard ist 900
- core_freq – Taktfrequenz des GPU Kerns (Grafikkarte) – Standard ist 250
- sdram_freq – Taktfrequenz des SDRAM(Arbeitsspeicher) – Standard ist 450
- over_voltage – Volt für ARM&GPU in 0,025V Schritten – standard ist 0 (1,2V)
- force_turbo – Aktiviert das dynamische
Anderst als unter Raspian und unter XBian können wir unter OpenELEC die Datei config.txt nicht ohne weiteres editieren, wir zwei Möglichkeiten
- Wir bearbeiten die Datei via SSH (Partition muss vorher mit Read&Write gemountet werden)
- Wir bearbeiten die Datei über unserem Windows Rechner mit der SD-Karte im Kartenleser
Ich zeige heute die Variante via SSH da es sicherlich von Vorteil ist wenn SSH am Media Center aktiviert ist falls mal tiefere Eingriffe notwendig sind.
Als erstes muss über die OpenELEC Oberfläche der SSH Server aktiviert werden, die Einstellung findet ihr unter Optionen – OpenELEC – Services – SSH aktiveren da wir zum Verbinden von Windows via Putty die IP-Adresse benötigen notieren wir uns diese von Optionen – Systeminfo – Info – IP-Adresse
Öffnet Putty und tragt die IP-Adresse ein und klickt auf Open
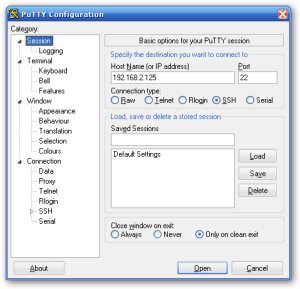
Der Benutzer zum Login ist root mit dem Passwort openelec
Da die Datei config.txt auf der Read-Only Systempartition /flash liegt müssen wir diese erst im Read&Write Modus Mounten.
Dann editieren wir die Datei mit dem Editor nano
Scrollt mit den Pfeiltasten runter bis die Sektion „# Overclock …“ erreicht, dort könnt ihr nun die beschriebenen Parameter durch entfernen der Raute (#) am Zeilenanfang setzen. Folgende Overclocking Einstellungen sind für den Raspberry Pi 2B empfohlen:
| Raspberry Pi 2 B Overclocking | ||||
| arm_freq | core_freq | sdram_freq | over_voltage | |
| Standard | 900 | 250 | 450 | 0 |
| High | 1000 | 500 | 500 | 2 |
| Turbo | 1100 | 500 | 500 | 6 |
Ich verwende zwecks aktiver Kühlung im Dauerbetrieb Turbo, über diese Werte hinaus solltet ihr nicht gehen da euer Pi vermutlich instabil werden wird. Der Pi schaltet übrigens bei erreichen von 85C selbstständig ab, das sollte aber im Alltag nie passieren! Die Temperatur sollte bei maximal 60 Grad liegen. Falls eure config.txt leer ist könnt ihr die Parameter einfach so ans Ende anfügen:
Speichert eure Änderungen mit STRG+X, Y und ENTER wir setzen die Partition wieder auf read-only und booten unseren Pi um die Einstellungen zu aktivieren.
CPU Temperatur auslesen
Um nach erfolgreicher Übertaktung die Temperatur eure CPU auslesen zu können könnt ihr via SSH folgenden Befehl absetzen. Am Besten ihr lasst einige Minuten ein FullHD Video laufen um den Pi auch wirklich unter Last zu setzen.
Aktuelle Taktfrequenz ausgeben
Die aktuellen Taktfrequenzen könnt ihr euch über folgende Befehle ausgeben lassen, die Ausgabe erfolgt in Hz (*1000 für MHz)
 raspberry.tips Raspberry Pi Projekte und Tutorials
raspberry.tips Raspberry Pi Projekte und Tutorials


