In Vergangenheit habe ich bereits einiges zum Thema Card Sharing mit dem Raspberry Pi berichtet, zum Beispiel in meinem OSCam oder OSEmu Tutorial. Mittlerweile kommt mir immer öfter zu Ohren das es Probleme beim Card Sharing über das Internet gibt da viele Internet Provider nur noch reine IPv6 Anschlüsse vergeben. Solche Anschlüsse nennen sich auch „DS-Lite Anschluss“, da der Zugang aus dem Provider-Netz in IPv4 Netze über einen Gateway beim Provider erfolgt ist ein klassisches Port Forwarding nicht mehr möglich. Unitymedia vergibt z.b. an alle Neukunden einen DSLite Anschluss.
Um diese Problematik bei einem IPv6 Internet Anschluss zu umgeben muss OSCam mit IPv6 kompiliert und der Raspberry Pi mit IPv6 Support versehen werden, zusätzlich benötigt man noch einen Forwarding Dienst der den Zugriff aus herkömmlichen Netzen sicherstellt.
 |
Raspberry Pi und OScam IPv6 fähig machen
Im Prinzip ist die Einrichtung von OSCam mit IPv6 Support analog zur Einrichtung an einem IPv4 System, daher könnt ihr meine vorhandene Anleitung unter Berücksichtigung folgender Punkte verwenden. Habt ihr bereits ohne IPv6 Support kompiliert muss OSCam mit IPv6 neu kompiliert werden.
OSCam kompilieren
Ihr müsst im Konfigurationsmenü unbedingt das Modul „IPv6 Support“ unter „Add-ons“ via Leertaste auswählen, alles andere ist gleich wie im OSCAM Tutorial beschrieben.
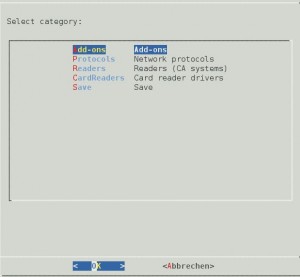 |
IPv6 am RasPi aktivieren
Wir wollen IPv6 permanent aktivieren sodass es auch Raspberry Pi Neustarts überlebt, um das zu erreichen editieren wir die „Modules“ mit dem Editor Nano und tragen das ipv6 Modul am Ende ein. Es ist ein Reboot notwendig.
Nach einem Reboot ist das IPv6 Modul aktiv und es erscheinen beim Aufruf des „ifconfig” Kommandos weitere IP-Adressen. Die nach „inet6“ ist eure IPv6 Adresse, dahinter steht entweder „scope link“ für eine lokale nicht geroutete Adresse oder „scope global dynamic“ was der Fall sein dürfte wenn eure Leitung bzw. euer Router auch wirklich IPv6 spricht.
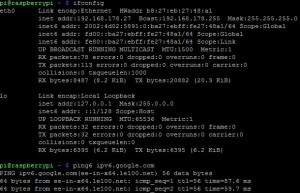 |
Testen könnt ihr eure IPv6 Internetverbindung vom Raspberry Pi nun mit dem Ping Kommando in für IP Version 6. Wer eine Antwort bekommt, bei dem ist alles gut ;)
Fritzbox Konfigurieren
Jetzt muss der Raspberry Pi bzw. der Server noch aus dem Internet erreichbar gemacht werden, das erledigen wir über eine Portfreigabe an der FritzBox. Zusätzlich erstellt ihr euch ein MyFritz Konto, mit Hilfe von MyFRITZ! könnt ihr jederzeit und weltweit von einem beliebigen Netzwerkgerät (z.B. Computer, Smartphone, Tablet) über das Internet auf Ihre FRITZ!Box zugreifen. Öffnet eure Fritbox-Konfiguration im Browser, meistens ist diese über erreichbar.
Schritt 1
Unter „Internet“ > „MyFRITZ“ ein MyFRITZ!- Konto erstellen und aktivieren
Schritt 2
Unter „Internet“ > „Freigaben“ > „MYFRITZ!- Freigaben“ > „Neue MYFRITZ! Freigabe“ erstellen.
Als Netzwerkgerät den Raspberry Pi auswählen
Bezeichnung= z.B. „CCCam“
Port= eueren CCAM- Port
Schritt 3
Am RasPi anmelden und „ifconfig“ eingeben. Wir benötigen die Interface-ID des Raspberry. Sucht nach „inet6 addr: fe80“, das was danach kommt ist die Interface- ID. Kopiert euch diese.
Schritt 4
Unter „Internet“ > „Freigaben“ > „IPv6“
Eine „neues Gerät“ anlegen. Dann den Raspberry Pi auswählen und die Interface-ID eintragen. Als Protokoll „TCP“= euer CCAM-Port.
Client Zugang
Das Problem bei einem DS-Lite Zugang ist das viele (CCCam) Clients aus einem reinen IPv4 Netzen anderer Provider kommen, somit erreichen diese euren Server über das Internet nicht. Um die Problematik zu lösen Mappen wir quasi eine IPv4 Adresse auf eure IPv6 Adresse die ja immer über euren MyFritz Namen zu erreichen ist. Das Erledigt feste-ip.net für uns.
Schritt 1
Erstellt euch einen Account bei http://www.feste-ip.net
Schritt 2
Auf der Webseite von feste-ip auf „Mein Account“ -> Universelle IPv6 Portmapper-> Neues System anlegen.
Tragt bei DNS Name eure MYFRITZ!- Freigabe ohne http:// ein (dahinter versteckt sich eure IPv6 Adresse)
Bei Ports euren Cccam- Port eintragen dann auf „System eintragen und Portmappings erstellen“
Danach wird euch in der Übersicht bei „IPv4 Mapping über“ die Portfreigabe des Raspberry angezeigt (inkl. Port) über den der Raspberry aus IPv4 Netzen erreicht werden kann.
 raspberry.tips Raspberry Pi Projekte und Tutorials
raspberry.tips Raspberry Pi Projekte und Tutorials


