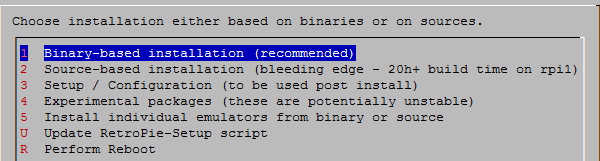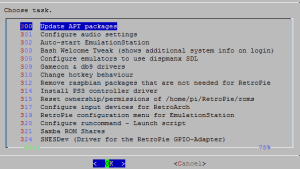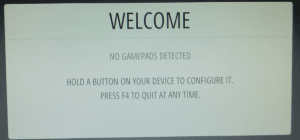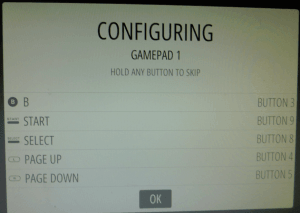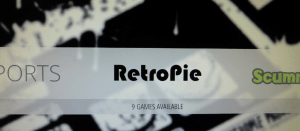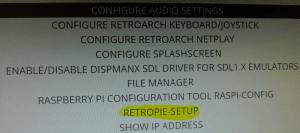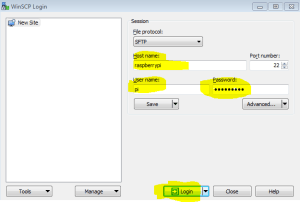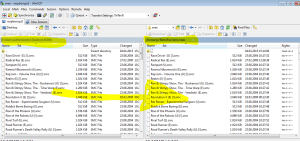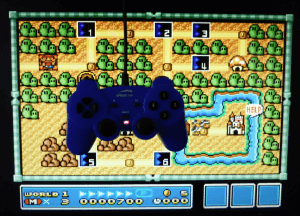Es ist schlechtes Wetter und GTA 5 ist für den PC leider schon wieder verschoben worden, daher hatte ich Lust etwas klassisches zu „daddeln“ und habe mir das Projekt Retro Pi etwas genauer angesehen. Retro Pi baut in erster Linie auf zwei Projekten auf, Emulationstation als zentrale Oberfläche für die Emulatoren und das Retroarch-Projekt für die Emulatoren-Software. Retro Pie vereinheitlicht die Installation und Konfiguration der verschiedenen Emulatoren und der Treiber für Controller. Somit können mit relativ geringem Aufwand all die coolen Klassiker auf dem Raspberry Pi gespielt werden, hier eine kleine Auswahl der durch Emulatoren abgebildeten Systeme:
- Amiga
- Atari 800, 2600, ST/STE/TT/Falcon
- C64 (VICE)
- Game Boy, Advance, Color
- Sega Game Gear
- NeoGeo
- Nintendo Entertainment System, Nintendo 64, SNES
- Playstation 1
- …. uvm
Meine Projekt Hardware
Als Hardware für das Projekt habe ich folgendes verwendet, Retro Pi funktioniert natürlich auch auf einen RasPi 1
- Raspberry Pi 2 Modell B
- Ein einfaches Netzteil
- Eine 8GB Class 10 SD Karte um etwas Platz für Spiele zu haben
- Einen WLAN Stick da ich am Fernseher kein LAN habe
- Ein HDMI Kabel zum Verbinden mit dem Fernseher
- Ein USB Gamepad oder alte Controller via GPIO (siehe Projektseite)

Retro Pi installieren
Um Retro Pi auf eurem Raspberry Pi zu installieren gibt es zwei Möglichkeiten
- Über ein fertiges Retro Pi SD-Karten Image
- Über die Sourcen von Github von Hand
Da ich ungerne ein mir unbekanntes SD-Karten Image verwende habe ich mich für die Installation von Hand entschieden, diese ist nicht all zu kompliziert und ich kann das gewohnte Raspbian als Betriebssystem für meinen Raspberry Pi 2 verwenden.
Als erstes installiert ihr Raspbian auf eure SD-Karte wie in meinen Einsteiger-Guides Teil 2 & 3 beschrieben und richte zusätzlich noch das WLAN ein, wichtig ist das ihr nachträglich via raspi-config folgende Einstellungen gesetzt habt:
- Root File System erweitert
- Memory Split unter Advanced auf 256MB
- Device Tree unter Advanced auf No gesetzt
- Start Modus auf Desktop mit automatischem Login von Pi umgestellt
Nach einem Neustart folgt das übliche Procedere zum aktualisieren eures Systems.
Um uns die Sourcen von RetroPi auf unseren Raspberry Pi 2 holen zu können installieren wir noch das Tool git
Jetzt holen wir uns die aktuellen Sourcen für die Installation von RetroPi aus dem GitHub Repository auf unseren RasPi
Das Setup Script machen wir noch ausführbar und starten die Installation.
Es wird der Installations-Dialog angezeigt, ich wähle direkt den ersten Punkt „Binary-based installation“ da wir ja gerade schon das aktuellste Setup Script von Git geladen haben. Das Setup dauert eine ganze Weile da die Emulatoren und Abhängigkeiten einzeln heruntergeladen werden.
Nach der Installation landen wir wieder im Dialog, die Meldungen bezüglich der BIOS Konfigurationen könnt ihr mit OK bestätigen, im Hauptmenü bin ich dann auf „Setup / Configuration“ und habe folgendes eingestellt.
- Audio auf HDMI gestellt (301)
- Start Emulationstation at boot (302)
- Bash Welcome Tweak aktiviert (303)
Danach habe ich im Hauptmenu über „Perform Reboot“ erstmal den RasPi neu gestartet.
Retro Pi einrichten
Falls noch nicht geschehen könnt ihr nun euren Raspberry Pi 1 / 2 via HDMI mit eurem Fernseher verbinden und euer (USB) Gamepad verbinden. Es begrüßt uns der Setup Dialog für das Gamepad, mein Speedlink wurde direkt erkannt und ich konnte durch Drücken der A Taste (Rechtes Tastenfeld die unterste) direkt fortfahren.
Im folgenden Dialog habe ich den links angezeigten Tasten durch drücken der Tasten auf meinem Gamepad die passende Funktion zugeordnet und unten mit OK bestätigt
Nach dem bestätigen landet ihr im Start-Screen von RetroPi und könnt direkt loslegen.
Wer vergessen hat etwas zu konfigurieren kann über das Menu „RetroPi“ auf die wichtigsten Einstellungen zugreifen, dafür wird allerdings eine angeschlossene Tastatur benötigt da die Dialoge sich nicht via Gamepad steuern lassen. Alternativ könnt ihr jederzeit via SSH über das Setup Script erneut auf den Konfigurationsdialog zugreifen.
Weitere wichtige Informationen gibt es im RetroPi WIKI https://github.com/petrockblog/RetroPie-Setup/wiki
Eure ROMs / Spiele auf den Pi transferieren
Wichtig!
Um entsprechende Spiele / ROMs verwenden zu dürfen müsst ihr das original System / Spiel besitzen. Für externe Links, das Downloaden, Spielen von ROMs und BIOS übernehme ich keinerlei Verantwortung.
Zum übertragen eurer Spiele könnt ihr WinSCP verwenden, achtet beim Download von ROMs aus dem Netz darauf immer einen aktuellen Viren Scanner zu haben und keine zwielichtigen Downloader zu verwenden. Die ROMs müssen zu den in RetroPi enthaltenen Emulatoren passen, zum Beispiel könnt ihr für Super Nintendo Games (Emulator ist: pisnes) Dateien mit der Endung .smc verwenden. Eine genaue Liste gibt es im RetroPi WiKi.
Öffnet zum übertragen WinSCP und gebt als Hostname entweder raspberrypi oder die IP-Adresse eures Mini-Rechners ein. Als Login wird der Benutzer pi mit dem Passwort raspberry verwendet.
Dann könnt ihr in einer klassischen Explorer Ansicht die Dateien von eurem Rechner (Links) auf den Raspberry Pi (Rechts) übertragen. Die ROMs müssen auf dem Raspberry Pi unter /home/pi/RetroPie/roms im passenden Verzeinchnis abgelegt werden. Für den Super Nintendo ist das zum Beispiel /home/pi/RetroPie/roms/snes
BIOS, ROMs & Emulatoren einrichten
Wie ihr vermutlich beim Setup schon bemerkt habt sind nicht wirklich alle genannten Emulatoren enthalten, diese müssen entsprechend zum System hinzugefügt werden. Das passiert anhand der passenden BIOS Dateien die ihr in den richtigen Ordner auf eurem RasPi ablegen müsst. Hier eine Liste der Emulatoren und Verzeichnisse.
| Emulator | Verzeichnis |
|---|---|
| Game Boy Advanced | /opt/retropie/emulators/gpsp/raspberrypi/gba_bios.bin |
| PC Engine Turbografx-16 |
/home/pi/RetroPie/bios/syscard3.pce |
| Playstation 1 | /home/pi/RetroPie/BIOS/scph7502.bin |
| Neo Geo | /home/pi/RetroPie/roms/neogeo/neogeo.zip /home/pi/RetroPie/roms/fba/neogeo.zip /home/pi/RetroPie/roms/fba-libretro/neogeo.zip |
| Sega | /home/pi/RetroPie/BIOS/us_scd1_9210.bin eu_mcd1_9210.bin jp_mcd1_9112.bin |
| Atari | /home/pi/RetroPie/BIOS/5200.rom ataribas.rom atarixl.rom |
Ein netter User hat die Files hier für euch zusammengestellt http://www.xup.in/dl,92812712/BIOS.zip/ ihr könnt die Datei z.B. via WinSCP auf eurem Raspberry Pi übertragen.
Nach einem Reboot könnt ihr nun mit dem Zocken starten!
Viel Spaß!
 raspberry.tips Raspberry Pi Projekte und Tutorials
raspberry.tips Raspberry Pi Projekte und Tutorials