Eines der populärsten Tools um den Raspberry Pi Desktop fernzusteuern ist VNC. In meiner Artikel-Serie für Pi Einsteiger habe ich euch bereits gezeigt wie VNC eingerichtet wird, als Alternative zu VNC gibt es für Windows Anhänger noch XRDP welches unter Verwendung des „Remote Desktop Protocol“ eine Remote Verbindung zum Raspberry Pi aufbaut. Der Vorteil ist das jeder Windows Rechner bereits den passenden Client installiert hat, den Microsoft Terminal Services Client. Aus dem Namen ergibt sich auch der Aufruf des Clients über Start > Ausführen > „mstsc“.
VNC deaktivieren
Leider kann mit dem aktuellen Raspbian Image vom 23.09.16 der VNC Server und xRDP nicht gemeinsam verwendet werden. Insofern ihr RealVNC bereits aktiviert habt müsst ihr diesen deaktivieren um xRDP verwenden zu können.
Öffnet raspi-config
|
1 |
sudo raspi-config |
Navigiert auf „09 Advanced Options“ > „A5 VNC“ und wählt dann „NO“ aus.
XRDP Server auf dem RasPi Installieren
Als erstes aktualisieren wir unsere Paket-liste und veraltete Pakete via apt und installieren dann XRDP.
|
1 2 |
sudo apt-get -y update && sudo apt-get -y upgrade sudo apt-get install xrdp |
Das Paket ist knapp 12MB groß, mit Ausnahme eines Reboots sind keine weiteren Anpassungen an xrdp notwendig. Falls ihr noch nicht automatisch auf den Desktop bootet könnt ihr das noch via raspi-config anpassen.
|
1 |
sudo raspi-config |
Dort wählt ihr das Menu „3 Enable Boot to Desktop/Scratch“ und dort „Desktop Log in as user ‚pi‘ at the graphical desktop„. Beendet raspi-config mit „Finish“ und führt den vorgeschlagenen neustart durch.
Remote Desktop Verbindung herstellen
Wie bereits erwähnt hat jedes Windows Betriebssystem nach Windows XP den Microsoft Terminal Services Client bereits installiert. Zum Aufrufen der Software navigiert ihr entweder über das Startmenu:
- START -> Alle Programme -> Zubehör -> Remotedesktopverbindung
Oder ihr startet den Client über:
- Start -> Ausführen (STRG+R) und gebt dort den Befehl mstsc ein
Es erscheint der RDP-Client, gebt dort einfach die IP-Adresse eures Raspberry Pi oder den Hostnamen (Standard ist raspberrypi) ein.
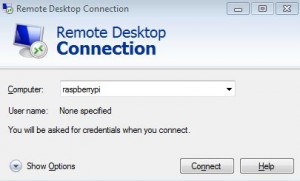 |
Es öffnet sich ein Fenster und xrdp fragt die Anmeldung ab, im Standard ist das der Benutzer pi mit dem Passwort raspberry
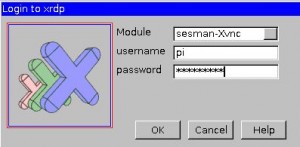 |
Dann sehen wir auch schon den Desktop des Raspberry Pi und können ihn fernsteuern.
 |
Gefühlt ist xrdp zwar etwas träger als tightvnc, scheint aber nicht ein ganz so großer Ressourcen-Fresser zu sein.
Raspberry Pi Fernsteuerung via Smartphone – Apps
Es gibt für alle gängigen Mobilen Betriebssysteme bereits kostenlose Remote Desktop Protocol Clients.
- Windows Phone: Remotedesktop
- Apple iPhone und iPad: Microsoft-Remotedesktop
- Andoid: Microsoft Remote Desktop
Viel Spaß!
Weitere Tutorials und Projekte für Einsteiger:
- Raspberry Pi Einsteiger Guide – Anschaffung – Teil 1
- Raspberry Pi Einsteiger Guide – Vorbereitung – Teil 2
- Raspberry Pi Einsteiger Guide – Konfigurieren – Teil 3
- Raspberry Pi Einsteiger Guide – VNC einrichten – Teil 4
- Raspberry Pi Einsteiger Guide – DynDNS – Teil 5
- Raspberry Pi Einsteiger Guide – Port Forwarding – Teil 6
- Raspberry Pi als Webserver einrichten
- VNC Alternative für den Raspberry Pi – XRDP Remote Desktop Verbindung
- Raspberry Pi im Internet – Absichern eures Mini-Rechners
 raspberry.tips Raspberry Pi Projekte und Tutorials
raspberry.tips Raspberry Pi Projekte und Tutorials



