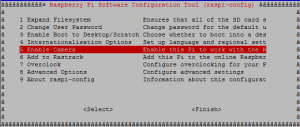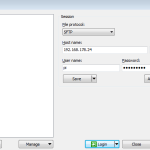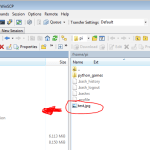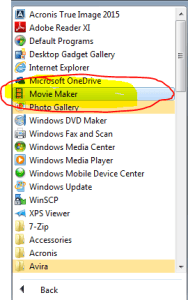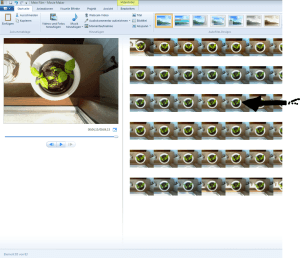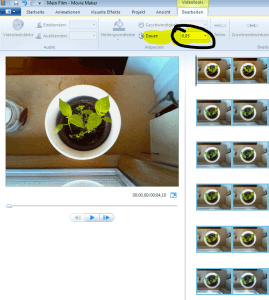Mir ist in den letzten Tagen einer meiner ersten Raspberry Pi´s, schon ein Modell B, in die Hände gefallen. Das Board langweilt sich und ich habe nach einer Aufgabe für das System gesucht. Da ich aktuell einige Paprika Setzlinge gepflanzt habe und ich immer wieder über das schnelle Wachstum überrascht bin hatte ich mit dem Gedanken gespielt mit meiner Raspberry Pi Cam mal Zeitrafferaufnahmen zu erstellen, das habe ich schon eine Weile vor, mir fehlte es bislang nur am passenden Motiv.
Voraussetzungen
- Ein Raspberry Pi mit Netzteil, SD-Karte und WiFi, es tut auch ein Modell B+
- Eine Raspberry Pi Kamera evtl. mit extra langem Kabel
- Ein Gehäuse für die Kamera
- Etwas doppelseitiges Klebeband
Die RasPi Cam, bzw. der Raspberry Pi benötigen einen festen Stand, in den Aufnahmen sieht es später sehr unschön aus wenn sich die Position verändert. Ich erledige das mit etwas doppelseitigem Klebeband.
https://www.youtube.com/watch?v=lWob0AG8nNM
Zeitrafferaufnahmen mit der Pi Cam erstellen
Am Besten ihr installiert euren RasPi entsprechend dem Einsteiger Guide und aktiviert eure WLAN Verbindung, alternativ könnt ihr nach dem Erweitern eurer SD-Karte mit „sudo raspi-config“ erst mal eure Software auf den aktuellen Stand bringen.
Danach aktualisieren wir noch die Firmware
Falls ihr das noch nicht erledigt hab müssen wir natürlich noch unserem Raspberry Pi Kamera aktivieren
Wählt Punkt 5 – Enable Camera
Für die Zeitrafferaufnahmen haben wir schon das „raspistill“ Tool an Bord das uns mit entsprechender Parametrisierung in gewünschten Abständen immer ein Bild erstellt. Befestigt die Kamera bzw. den Raspberry Pi am gewünschten Ort. Bei mir sieht das so aus.
- Die Kamera ist mit etwas Doppelseitigem Klebeband oben am Ethernet-Port befestigt
- Den Pi habe ich mit etwas Doppelseitigem Klebeband am Fenster befestigt und auf das Zeitraffer-Objekt ausgerichtet
 |
 |
Dann erstellen wir mit raspistill eine einzelne Probeaufnahme um zu überprüfen ob die Kamera richtig ausgerichtet ist
Das Bild hole ich mir via WinSCP vom Raspberry Pi ab und sehe es mir an ob die Ausrichtung stimmt. Legt hierzu in WinSCP eine neue Verbindung an, mit der IP des Raspberry Pi und euren Benutzerdaten (Standard: pi / raspberry)
Zieht die Datei aus dem Home eures Pi einfach auf euren Rechner
bei mir ist der Abstand zum Objekt ca. 30-40 Zentimeter, nicht Optimal aber für ein erstes Experiment ganz brauchbar ;)
Dann erstelle ich mir einen Ordner mit dem Namen „zeitraffer“ im Home
Da ich natürlich nicht 24h am Tag ein Bild erstellen möchten, bei Nacht ist das ja z.B. wenig sinnvoll, habe ich anstelle das raspstill mit den Parametern -tl und -t zu verwenden ein kurzes Shell Script erstellt. Erstellt eine Datei zeitraffer.sh mit nano in eurem Home
Das Script bekommt folgenden Inhalt, da ein normales Bild in voller Auflösung über 2MB benötigt habe ich die Parameter -w und -h ergänzt um die Auflösung und somit die Dateigröße zu reduzieren. Meine 8GB SD-Karte wäre sonst relativ schnell voll. Für längere Sessions empfiehlt es sich einen USB-Stick anzuschließen und die Bilder dort zu speichern.
Gespeichert wird mit STRG+X, Y und Enter. Das Script müssen wir noch mit Rechten zum Ausführen versehen.
Die Planung der einzelnen Fotos erledigen wir via crontab, hier ist die zeitliche Planung einfacher
Ans Ende fügen wir folgendes an, dieser Eintrag lässt das Script zwischen 7 und 20 Uhr alle 5 Minuten laufe. Achtet darauf das ihr via raspi-config die Zeitzone korrekt eingestellt habt!
Gespeichert wird wieder mit STRG+X,Y und Enter.
Zeitraffer-Video Generieren
Die Bilder werden nun regelmäßig nach /home/pi/zeitraffer/ gespeichert, aus diesen können wir nun ein Zeitraffer Video erstellen. Da das Konvertieren auf dem RasPi extrem lange dauert kopiere ich mir die Bilder, bzw. den ganzen Ordner wieder via WinSCP auf meinen Rechner.
Hierzu verwende ich die Software Windows Movie Maker aus den Microsoft Essentials, achtet bei Setup darauf das erweiterte Setup auszuwählen und wirklich nur den Movie Maker zu installieren. Es gibt bestimmt bessere Tools, ich verwende aber für einfache Sachen gerne die nicht Spyware verseuchten Microsoft Produkte.
Den Movie Maker findet ihr nach der Installation im Startmenu
Startet den „Movie Maker“, markiert innerhalb des Ordners, in welchen ihr die Bilder mit WinSCP geladen habt, alle Bilder mit STRG+A und zieht diese mit der Maus in den Movie Maker (Drag & Drop).
Markiert innerhalb des Movie Maker alle Bilder mit STRG+A und wählt unter Bearbeiten die Dauer pro Bild. Ich habe für mein Video 0,05 verwendet, ihr könnt natürlich auch einzelne Szenen langsamer bzw. schneller gestallten, seit etwas kreativ!
Dann könnt ihr noch ein Start und ein Ende Effekt hinzufügen und/oder etwas herumprobieren.
Viel Spaß!
 raspberry.tips Raspberry Pi Projekte und Tutorials
raspberry.tips Raspberry Pi Projekte und Tutorials