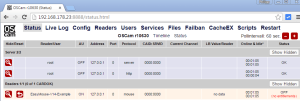Bereits in vorangehenden Tutorials habe ich gezeigt wie ein Raspberry Pi 1 mittels Smart Card Reader zum Oscam Server aufgerüstet werden kann, da im Januar der Raspberry Pi 2 erschienen ist habe ich das Tutorial und die bereitgestellten OSCam Versionen aktualisiert.
Um OSCAM auf eurem Raspberry Pi 2 einzurichten habt ihr zwei Möglichkeiten:
- Ihr kompiliert euch OSCAM in der aktuellsten Version selbst
- Ihr verwendet den Installer hier von Raspberry.Tips
- Einrichten von OSCam via IPC (veraltet)
Getestet habe ich die aktuelle OSCAM Version mit folgender Hardware
- Raspberry Pi 2 Modell B mit entsprechendem Zubehör
- Easymouse 2 Premium USB Kartenleser oder z.B. den Argolis Smartreader 2
Oscam selbst auf dem Raspberry Pi 2 kompilieren
Grundsätzlich unterscheidet sich das Vorgehen zum kompilieren von OSCAM auf dem Raspberry Pi 2 nicht von der Vorgehensweiße für den Raspberry Pi 1 mit dem Unterschied dass das Kompilieren nun sehr schnell geht.
Als erstes laden wir uns die notwendigen Tools auf den Raspberry Pi
|
1 2 |
sudo apt-get -y update && sudo apt-get -y upgrade sudo apt-get install cvs subversion autoconf libccid automake libtool gettext cmake flex bison libpng3 libssl-dev libssl1.0.0 libpcsclite-dev libusb-1.0-0 libusb-1.0-0-dev dialog |
Dann holen wir uns den OSCAM Source Code aus dem SVN Repository (Checked out revision 10630)
|
1 2 |
cd /usr/src sudo svn co http://www.streamboard.tv/svn/oscam/trunk oscamsvn |
Wir starten das Tool zum Konfigurieren von OSCAM vor dem kompilieren als root, ich wähle hier immer alle AddOns mit der Ausnahme von „TOUCH“ und „IPv6 Support“.
|
1 2 3 |
sudo su cd oscamsvn ./config.sh --gui |
Dann starten wir auch direkt die Kompilierung um das OSCAM Binary zu erstellen, das dauert nur 2-3 Minuten.
|
1 2 3 4 |
mkdir build cd build cmake .. make |
Das Binary von OSCAM wurde nach dem male befehl nun in „/usr/src/oscamsvn/build“ erstellt, wir kopieren uns das Binary in „/usr/local/bin“ und machen es ausführbar.
|
1 2 3 4 |
cp oscam /usr/local/bin cd /usr/local/bin chmod 755 oscam exit |
Da wir OScam bei jedem Start unseres Raspberry Pi automatisch mit starten möchten richten wir noch einen Autostart ein, das erledigen wir mit dem Editor Nano
|
1 |
sudo nano /etc/rc.local |
Der Inhalt der Datei wird nun um einen Autostarteintrag für OSCam erweitert (vor exit 0 einfügen)
|
1 2 3 |
# Auto startup oscam /usr/local/bin/oscam -b exit 0 |
Gespeichert wird STRG+X, Y und ENTER. Die Konfiguration kann nun über das Webinterface oder anhand der Konfigurationsdateien via Editor am Raspberry Pi erfolgen. Das Webinterface ist via http://raspberrypi:8888 oder http://<IP-Adresse des RPi2>:8888 erreichbar. Infos zur Konfiguration gibt es im ursprünglichen Tutorial http://raspberry.tips/raspberrypi-tutorials/raspberry-pi-als-doscam-server/
OScam via Installer Script auf dem Raspberry Pi 2 einrichten
Wer es gerne einfach mag kann OSCam fertig kompiliert auch hier runterladen und via Script installieren.
- Web Interface: http://raspberrypi:8888
- Web Interface Benutzer: pi
- Web Interface Passwort: raspberry
- Binary: /usr/local/bin
- Konfigurationen: /usr/local/etc
- Logfile: /tmp/oscam.log
Das aktualisierte OSCam Server Paket (OSCam 1.20-unstable_svn Build r10630) könnt ihr dann wie folgt auf eurem Raspberry Pi 2 installieren.
|
1 2 |
cd ~ wget /wp-content/uploads/2015/03/oscam-installer-raspberry-tips_03_2015.tar1.gz |
Entpacken des Archivs in euer Home
|
1 |
tar xvf oscam-installer-raspberry-tips_03_2015.tar.gz |
Das Installer-Script ausführbar machen
|
1 2 |
cd oscam-installer-raspberry-tips sudo chmod 755 OscamInstall.sh |
Das Installation-Script starten
|
1 |
./OscamInstall.sh |
Wenn alles geklappt hat ist nach einem Reboot ist euer OScam Server über das Webinterface erreichbar.
- http://raspberrypi:8888 oder
- http://<Raspberry Pi IP>:8888 also zum Beispiel
Nun solltet ihr das Passwort ändern und OSCam an eure Bedürfnisse anpassen. Eine kleine Hilfestellung geben die ursprünglichen Beiträge.
 raspberry.tips Raspberry Pi Projekte und Tutorials
raspberry.tips Raspberry Pi Projekte und Tutorials